Navrhovaný obvod patří k velice jednoduchým, jelikož cílem je pouze demonstrace základního postupu tak, aby jej začátečník dokázal zopakovat. Pokročilé funkce budou demonstrovány samostatně v dalších dílech seriálu. Stejně tak budou z důvodu jednoduchosti použity hotové komponenty z dodávaných integrovaných knihoven. Návrh knihovny a komponenty v knihovně budou představeny rovněž samostatně. Na konci článku naleznete zmíněný balíček s projektem, který můžete použít jako referenci při svých experimentech s programem Altium Designer (AD). Návrh tedy neobsahuje veškeré části potřebné pro profesionální práci, pouze nutný základ.
Uvedené postupy lze realizovat několika různými způsoby. Uvádím postupy, které používám já, ale pokud vám nevyhovují, můžete si nalézt svou cestu. AD obvykle umožňuje dva a více postupů pro danou činnost.
Založení projektu
Založení vlastního projektu probíhá jednoduše prostřednictvím menu. AD však umožňuje seskupovat projekty do pracovních skupin ( Design Workspace ). Před založením libovolného projektu je tedy případně vhodné založit nový Workspace (menu File->New->Design Workspace ), pokud je to třeba. Po tomto kroku již můžeme založit projekt, který v tomto případě bude patřit do skupiny PCB project (menu File->New->Project->PCB Project ). Tím vznikne prázdný projekt podle obrázku. Do projektu pak libovolně přidáváme potřebné nové soubory pomocí kontextového menu (pravé tlačítko myši stisknuté na názvu projektu, Obr. 1 ) nebo klávesové kombinace Ctrl+N . Pro nově vytvářené soubory lze definovat šablony v menu DXP->Preferences ( Obr. 2 ) pod položkou System->New Document Defaults . Tyto šablony jsou tvořeny soubory stejného typu, jaký mají generovat (po založení nového souboru se vytvoří kopie šablony), takže je možné je připravit přímo v AD běžnými postupy.
Vytvoření projektu
Takto vytvořený Workspace, projekt a další soubory však nejsou ještě vytvořeny na pevném disku. K tomu dojde až po uložení, které lze jednoduše realizovat jedním příkazem Save All ( Shift+Ctrl+Alt+S ). Soubory mohou být umístěny libovolně, ale lze doporučit vytvoření hierarchické struktury s oddělenými adresáři pro každý typ souboru nebo podle významu souborů. Podle typu otevřeného souboru se interaktivně mění dostupné příkazy všech menu, což může být zpočátku matoucí, ale tento postup umožňuje zredukovat počet položek menu pouze na ty aktuální.
Projekt nese velké množství nastavení. Dostupná jsou v menu Project->Project Options . Jedná se např. o nastavení prováděných kontrol, postupu konverze schématu do PCB, nastavení vyhledávacích cest a dalších parametrů. Podrobný popis naleznete v nápovědě zde. Na konci menu nastavení projektu nalezneme i záložku Parameters, která umožňuje přidat vlastní parametry v podobě konstant. Tyto parametry se používají pro textová pole ve schématu doplněné symbolem rovnítka ve formě „=název_parametru“ nebo pro PCB editor doplněné tečkou ve formě „.název_parametru“. Mimo uživatelsky definovaných parametrů existují i univerzální parametry jako aktuální čas a datum, údaje o názvech souborů, datu a času jejich posledních změn atd. Kompletní seznam pro schéma je uveden v nápovědě označené TR0111 v kapitole Special Strings zde a pro PCB v TR0112 v kapitole String zde.
Prostředí AD je zaměřeno na efektivní práci prostřednictvím zadávání příkazů z klávesnice. Zkratky příkazů pro návrh nejsou tvořeny obvyklou kombinací kláves, ale sekvencí písmen podle kategorie příkazu. Vložení komponenty neboli příkaz menu Place->Part… je tak tvořen sekvencí PP . Písmena sekvence odpovídají podtrženým písmenům v názvu menu nebo příkazu. Podrobnější informace o aktuálních klávesových zkratkách (závislé na prováděné akci) lze nalézt v panelu Help->Shortcuts ( Obr. 3 ), který lze aktivovat v pravé dolní části AD. Pro příkazy budu v dalším textu uvádět vždy příslušnou klávesovou sekvenci.
Vytvoření schématu
Zmíněný navrhovaný obvod je jednoduchý modul s procesorem ATtiny15 ( Obr. 4 ). Po vytvoření nového souboru pro schéma ( Obr. 5 ) je vhodné vybrat sadu knihoven ( Libraries ), které budou v projektu použity. Pokud se v pravé liště nástrojů nenachází nabídka Libraries, tak ji lze aktivovat v pravé dolní části přes položku System->Libraries . Sadu knihoven pak vybereme v nabídce Libraries tlačítkem Libraries… ( Obr. 6 ). Do tohoto seznamu prostřednictvím tlačítka Install… přidáme všechny potřebné knihovny ( Obr. 7 ). Tyto knihovny lze přidávat a odebírat kdykoliv v průběhu návrhu. Pro tento první návrh doporučuji použít pouze jedinou knihovnu, obsaženou v přiloženém balíčku v kapitole Přílohy.
Vzorové schéma ukázkového obvodu
Komponenty a všechny ostatní objekty jsou umisťovány do mřížky, kterou nastavujeme příkazem View->Grids a nebo jednoduše přepínáme stisknutím klávesy G. Aktuální hodnota mřížky je uvedena v levém dolním rohu vedle aktuálních souřadnic.
Po nastavení knihoven a mřížky lze již přidávat potřebné komponenty do schématu. Pomocí při výběru komponenty je filtr pod názvem knihovny v nabídce Libraries . Zapsáním části názvu se v seznamu komponent zobrazí pouze komponenty obsahující v některém poli uvedený text. Výraz se doplňuje symbolem hvězdičky *, na místě kde mohou následovat libovolné znaky. Rezistory jsou v knihovnách obvykle označeny jako *res* , kondenzátory jako *cap* atd. Běžné komponenty naleznete v knihovnách „ Miscellaneous Connectors “ a „ Miscellaneous Devices “. Bohužel však nejsou vždy dostupné potřebné tvary pouzder a je nutné hledat v jiných knihovnách. Naštěstí je zde nabídka Search… , která vyhledávání zjednodušuje.
Vybranou komponentu vložíme do schématu pomocí tlačítka Place ( Obr. 8 ). Komponenty se v AD vkládají s označením ( Designator ) obsahujícím symbol „?“. Na místo tohoto symbolu se v závěrečném přiřazení automaticky dosadí unikátní index dané součástky. Rotace komponenty se provádí klávesou mezerníku, převrácení v ose X a Y pak přímo klávesami X a Y. Pro nastavení vlastností je použita klávesa Tab , která v AD obecně slouží k nastavení vlastností objektů. Již umístěnou komponentu lze přesouvat, rotovat nebo jí měnit vlastnosti stejným způsobem jako při jejím prvotním umístění ve chvíli, kdy ji uchopíme a držíme pomocí levého tlačítka myši. Přesouvání v této podobě přeruší propojení s elektrickými vodiči vedoucími k vývodům komponenty. Tomu lze zabránit držením klávesy Ctrl před uchopením komponenty, vodiče jsou pak automaticky překreslovány s posuvem komponenty. Klávesy Ctrl, Alt a Shift jsou v AD obvykle použity k přepínání režimu dané funkce a jejich význam se mění podle prováděné činnosti.
Pro označení napájecích signálů se používají tzv. Power Porty dostupné v menu Place (PO). Pomocí klávesy Tab můžeme u tohoto Portu nastavit jeho tvar (Bar, Circle, Arrow atd.), orientaci a název ( Obr. 9 ). Vytvořený Port spojuje stejně pojmenované porty v rámci celého projektu.
Po vložení všech komponent je propojíme pomocí vodičů. Jedná se o příkaz Place->Wire (PW). Pokládání vodiče probíhá po jednotlivých úsecích. Směr, kterým se dva body propojí, se volí pomocí klávesy mezerník. Mód (přímé, pravoúhlé, zakulacené atd.) propojení se přepíná klávesovou kombinací Shift+mezerník. Přerušení existujícího vodiče dosáhneme příkazem Edit->Break Wire (EW).
Signálovým vodičům se speciální funkcí jako je typicky například napájení je vhodné přiřadit vlastní signálovou třídu ( Net Class ), při návrhu plošného spoje lze pak pohodlněji definovat oddělené návrhová pravidla pro tyto třídy. Doplňkové informace signálů přiřazujeme pomocí nabídky Place->Directives (PV) a pro třídy dále volba Net Class (C). Pomocí klávesy Tab nastavíme nové třídě pro výkonové signály název Power. Název doporučuji zviditelnit zaškrtnutím volby Visible. Vzniklou značku umístíme na odpovídající vodiče podle vzorového schématu. Stejně tak můžeme umístit značku No ERC (červený křížek) sekvenci PVN na nezapojené vývody, což odfiltruje chybová hlášení o potenciálně chybném nezapojení vývodů komponenty, ale i veškerá další.
Dokončené schéma je nutné připravit pro export do souboru PCB. Za tímto účelem musí dojít k pojmenování komponent unikátním identifikátorem , který vzniká odstraněním symbolu „?” v poli Designator komponenty. Přiřazení lze provést ručně nebo automaticky nástrojem Tools->Annotate Schematics… (TA) ( Obr. 10 ). V nově otevřeném rozhraní obvykle není mimo postupu anotace (levý horní roh) nutné nic nastavovat. Pomocí tlačítka Update Changes List dojde k přepsání symbolu „?“ za navrhované číselné označení, které přijmeme tlačítkem Accept Changes . Po tomto kroku dojde k otevření dialogu Engineering Change Order (závislé na nastavení projektu). Tento dialog ( Obr. 11 ) slouží ke kontrole prováděných změn a jejich případnému schválení. Dialog obsahuje seznam všech prováděných změn. Pokud s nimi souhlasíme, tak stiskneme tlačítko Validate Changes , které provede kontrolu, zda je možné změny provést. V případě úspěchu zvolíme Execute Changes , čímž se změny v projektu provedou. Dialog pak můžeme zavřít. Anotace se provádí pro celý projekt zároveň a je možné jí v případě nutnosti opakovat. Pokud dojde ke konfliktu s existující notací komponent na PCB, tak systém zobrazí dialog pro ruční přiřazení komponent se starou notací v PCB a novou notací ve schématu.
Pro ulehčení dokumentace a názornosti návrhu lze do schématu přidat i obrázky (PDG) a textové poznámky (PEO) simulující známé barevné lepící papírky. Obrázky v podporovaném formátu (bohužel není podporován PNG) je možné do schématu přidat i přetažením tohoto souboru na plochu schématu. Ve vlastnostech obrázku je vhodné případně aktivovat volbu Embedded, která zajistí uložení obrázku do souboru schématu. Bez této volby je ve schématu uložen pouze odkaz na soubor. Poznámky je možné pomocí červeného trojúhelníku v horním levém rohu minimalizovat, aby ve schématu nezabíraly příliš místa.
Vytvoření plošného spoje
Soubor pro plošný spoj PCB můžeme opět založit několika způsoby. Nejkomfortnější způsob je stisk kombinace Ctrl+N a výběr položky New from template->PCB Board Wizard … Průvodce vám umožní nadefinovat všechny důležité parametry PCB jako použitá soustava jednotek, rozměr, typ a parametry prokovů atd. PCB lze vytvořit i ručně v menu File->New->PCB (FNP). Základní parametry dokumentu jako jsou parametry mřížek a soustava jednotek (metrické/palcové) naleznete v Menu Design->Board Options… (DO) ( Obr. 12 ). Rozměry desky nadefinujeme ručně pomocí nástroje v menu Design->Board Shape->Redefine Board Shape (DSR). Pro naše účely dostačuje obdélníkový tvar s rozměry desky 40x20mm.
Počet vrstev PCB a jejich rozmístění nastavíme v menu Design->Layer Stack Manager… ( Obr. 13 ). Editace vrstev zobrazuje fyzickou formu nastavení interaktivním obrázkem, takže postup volby je s trochou experimentování intuitivní. Základní nastavení pro oboustranný plošný spoj nám však pro náš projekt vyhovuje. AD obsahuje veliké množství vrstev pro zajištění generování všech potřebných technologických podkladů pro výrobu a dokumentaci plošného spoje. Základní vrstvy jsou signálové vrchní Top (základní barva červená) a spodní Bottom (modrá) a vrstvy pro potisk Top Overlay (žlutá) a Bottom Overlay (hnědá). Podrobnější popis vrstev opět uvedu v díle zaměřeném na tvorbu knihovních prvků. Pro lepší orientaci si je možné vytvořit sestavy vrstev v menu Design->Manage Layer Sets ( Obr. 14 ), kdy si zobrazíme pouze potřebné vrstvy, a ostatní zůstanou skryty. Pokud nás zajímá především jedna vrstva, tak můžeme v kontextovém menu dané záložky vrstvy aktivovat Single Layer Mode nebo vrstvy vybrat kliknutím za současného držení klávesy Ctrl, čímž se vrstva vybere jako aktivní a ostatní jsou přesunuty do pozadí.
AD podporuje pro komplexní návrhy rozdělení komponent podle funkčních bloků do tzv. Rooms . Room v základu obsahuje jeden list schématu a na PCB je pro tento Room vyhrazena označená plocha (hnědý polygon). Komponenty patřící ve schématu do daného Roomu nesmějí být v PCB umístěny mimo vyznačenou plochu. Tento stav vyvolá chybu online kontroly umístění komponent, což nám umožňuje mít komponenty, které se mají soustředit například okolo jednoho integrovaného obvodu pohromadě. Pro malý projekt jako je náš demonstrační je použití Rooms spíše na překážku. Automatické generování Rooms lze deaktivovat v menu Project->Project Options… v záložce Class Generation , kde zrušíme zaškrtnutí Generate Rooms ( Obr. 15 ).
Vzniklá předloha pro plošný spoj neobsahuje komponenty ze souboru se schématem. Jejich vložení je provedeno pomocí nabídky menu Design->Import Changes from „název_projektu“ . Objeví se již známy dialog Engineering Change Order , ve kterém potvrdíme validaci a provedení všech změn. V tomto kroku mohou nastat komplikace, pokud knihovny komponent neobsahují motiv (Footprint) pro PCB apod. Přiřazení motivu komponenty bude předvedeno v díle demonstrujícím tvorbu integrované knihovny.
Po importu komponent ( Obr. 16 ) je pomocí tažení myší a rotací mezerníkem umístíme do vhodných pozic. Přemístění na opačnou vrstvu desky vyvoláme klávesou L . Celou desku můžeme otočit příkazem View->Flip Board . Pokud je několik objektů umístěno v těsné blízkosti nebo přes sebe a návrhové prostředí nedokáže rozeznat, který chceme uchopit, tak nabídne rozhodovací dialog s ukázkami objektů, které vybíráme.
V případě překrytí komponent nebo špatně vedeného spoje dojde k jejich označení světle zelenou barvou . Tato barva označuje konflikt online kontroly návrhových pravidel. Pravidla nastavujeme nejlépe průvodcem Design->Rule Wizard… (DW), kde máme možnost postupně nastavit, jaké pravidlo chceme přidat, nastavit jeho parametry a to kterých částí v editoru PCB se týká (například omezení na konkrétní spoje). Existující pravidla pak můžeme nalézt a upravovat v menu Design->Rules… (DR) ( Obr. 17 ). Nový PCB soubor obsahuje základní sadu pravidel.
Pro demonstrační návrh vytvoříme dvě pravidla pro námi vytvořenou signálovou třídu Power. Pomocí průvodce DW vybereme pravidlo Clearance Constrain (nastavení izolační vzdálenosti), které v horní části pojmenujeme a doplníme vhodným komentářem. V dalším kroku zvolíme, že pravidlo budeme používat pro 1 signál (1 Net) a v následujícím dialogu pro tvorbu omezení platnosti pravidla nastavíme ze seznamu volbu Belongs to Net Class a vybereme ve vedlejším seznamu třídu Power. Následuje volba priority pravidel stejné třídy, jež nastavuje pořadí vykonávání pravidel, kdy pravidlo výše v seznamu je rozhodující. Tento postup umožňuje jednoduše definovat pravidlo základní vztahující se pro všechny zbývající signály – je umístěno na konci seznamu priorit. Po ukončení průvodce se otevře seznam všech pravidel s aktivovaným nově vytvořeným pravidlem. Zde nastavíme parametr Clearance na 16mil. Základní pravidlo pro izolační vzdálenost Clearance nastavíme na 12mil. Pro zadávání parametrů můžeme použít i milimetry bez přepínání jednotek projektu. AD automaticky jednotky převede.
Stejný postup použijeme na pravidlo Width Constrain , kde definujeme pro třídu Power rozměry spojů na min 16mil, preferred 32mil a max 50mil. Základní pravidlo upravíme na hodnoty v pořadí 10, 20 a 30mil.
Označení třídy můžeme zároveň využít i k zvýraznění signálu GND. Tento signál necháme vykreslit pomocí polygonu tzv. rozlité mědi po obou vrstvách plošného spoje. V době routování spojů, kdy ještě nemáme vytvořené polygony, je vhodné na první pohled rozlišit tento signál tak, abychom jej náhodou nezačali kreslit rovněž obyčejným spojem. V pravém dolním rohu aktivujeme panel PCB->PCB . V tomto panelu vybereme signálovou třídu Power a pravým tlačítkem myši vyvoláme na položce GND kontextové menu, kde vybereme Change Net Color a vhodnou barvu. V seznamu pak položku GND zaškrtneme, čímž se aktivuje překrytí plošek danou barvou. Výsledek tohoto postupu je na následujícím obrázku ( Obr. 18 ).
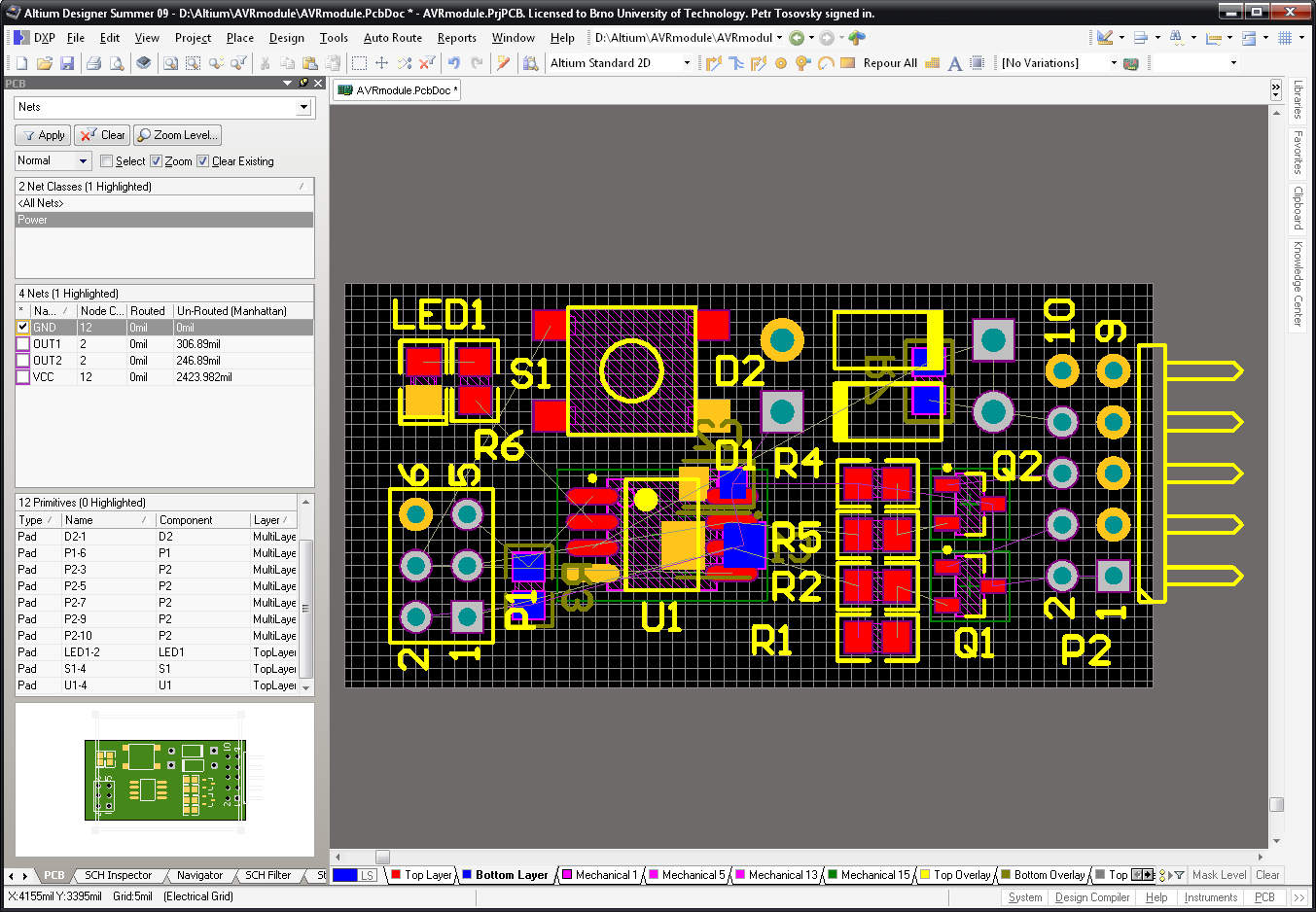
Rozmístění komponent na PCB včetně obarvení GND signálu
Routování signálů aktivujeme příkazem menu Place->Interactive Routing (PT). Stejně jako ve schématu se výběr směru provádí klávesou mezerníku, změna režimu pak kombinací Shift+mezerník a přechod na jinou vrstvu pomocí kláves + nebo -. Tento přechod automaticky vytvoří prokov na danou vrstvu. Parametry routování lze nastavit v menu vyvolaném klávesou Tab. AD však provádí online kontrolu podle pravidel nastavených v menu Rules, takže spoj není možné položit do místa, kde by porušoval nastavené pravidla. Automatické dokončení vedení spoje lze vyvolat kliknutím za současného držení klávesy Ctrl. Spoj se dokončí podle nastavené strategie vedení spojů a pravidel.
Zbývající signál GND vytvoříme zmíněným polygonem rozlité mědi příkazem Place->Polygon Pour… (PG) ve vrstvě Top. V dialogu můžeme ovlivnit parametry polygonu. Standardní nastavení však v tuto chvíli vyhovuje. Vybereme pouze v seznamu Connect To Net signál GND a polygon v položce Name pojmenujeme. Po potvrzení dialogu nakreslíme obrys polygonu a potvrdíme jeho vykresleni. Stejně postupujeme pro vrstvu Bottom. Pro správu polygonů slouží nástroj Tool->Polygon Pour->Polygon Manager (TGM) ( Obr. 19 ), kde lze nastavit pořadí vykreslování polygonů a také jejich deaktivaci – uložení do repositáře ( Shelve ), ve chvíli kdy překáží například vedení spojů a bylo by nutné jej po každém zásahu překreslovat.
Tímto jsou dokončeny motivy měděných spojů na PCB. Zbývá v Top a Bottom Overlay vrstvě upravit popisky komponent (Silkscreen) do smysluplných pozic tak, aby se nepřekrývaly. V některých případech nevhodně navržených komponent v knihovnách je nutné deaktivovat pravidla v kategorii Manufacturing a to Silkscreen Over Component Pads (nastavit 0mil) a Silk To Silk Clearance (0mil).
Po tomto kroku aktivujeme příkaz Tools->Design Rules Check (TD), který v základním nastavení provede dodatečnou kontrolu všech nastavených pravidel a vygeneruju seznam jejich porušení, která na PCB označí odpovídajícími symboly. Tyto symboly můžeme odstranit příkazem Tools->Reset Error Markers (TM).
Dokončený návrh PCB
Navržený obvod ( Obr. 20 ) je pak možné také zobrazit ve 3D zobrazení ( Obr. 21 ) klávesou 3. Dodávané knihovny prvků však neobsahují 3D modely pro všechny komponenty, lze je však relativně jednoduše doplnit, pokud je to třeba.
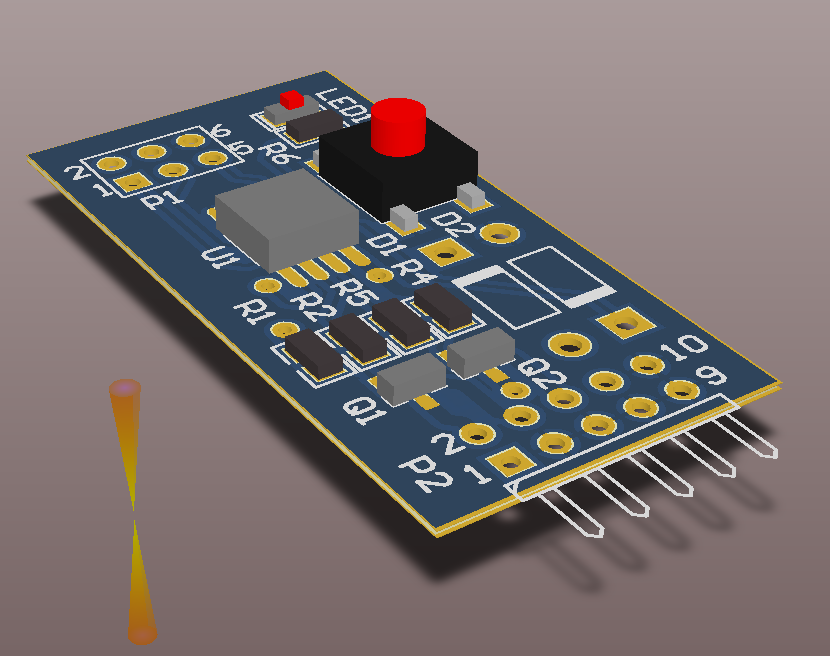
3D vizualizace výsledného návrhu
Dokončení projektu
Po dokončení projektu je vhodné vytvořit pro tento projekt vlastní integrovanou knihovnu komponent, které jsou v projektu použity. Projekt je pak možné archivovat a přenášet na jiná pracoviště bez potřeby archivování a přenášení všech použitých knihoven. K vytvoření knihovny slouží příkaz menu Design->Make Integrated Library (DA). Vytvořená knihovna se automaticky přidá do aktuálního projektu do složky Libraries ( Obr. 22 ).
Po tomto kroku doporučuji zároveň vytvořit archivační balíček, obsahující kopii aktuálního stavu projektu. Pomocí průvodce aktivovaného z menu Project->Project Packager… nastavíme, který projekt se má archivovat a jaké části mají být do balíčku zahrnuty. V základním nastavení obsahuje název balíčku i údaj o aktuálním čase a datu. Takto vytvořený balíček uvedeného ukázkového návrhu naleznete na konci článku v sekci Přílohy.
Závěr
Představený postup návrhu PCB demonstruje, jak jednoduše lze za podpory nástrojů programu Altium Designer navrhnout vlastní obvod a jeho plošný spoj podle základních pravidel pro technologii výroby plošných spojů. Tento postup lze do jisté míry intuitivně rozvíjet podle potřeb konkrétní technologie. Zároveň bych rád připomněl široké možnosti nápovědy AD a podpory prostřednictvím výukových videí uvedené v prvním díle zde.
V příštím díle se budu mimo jiné věnovat popisu zajímavých nástrojů Inspector a Filter, které umožňují pohodlné hromadné úpravy všech částí schémat, knihoven nebo plošných spojů a další. Díky tomu podstatně ulehčují návrháři práci. Zároveň zmíním možnosti generováním technologických výstupů, které jsou po návrhu PCB klíčové pro její výrobu, ale také pro vytvoření kvalitní dokumentace návrhu.
Připomínky, postřehy a náměty k seriálu článků můžete posílat na můj email PetrTosHW@ PTmodel.cz.
Přílohy
Vytvořený balíček s hotovým projektem AVRmodule (1,5MB)
Oficiální návod na používání PCB projektu


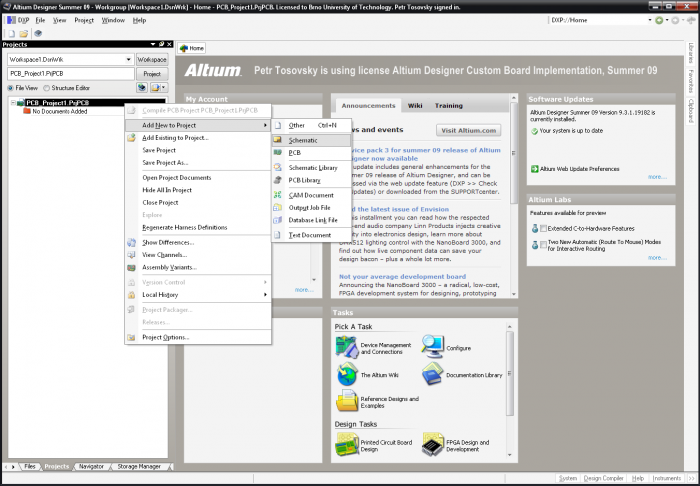
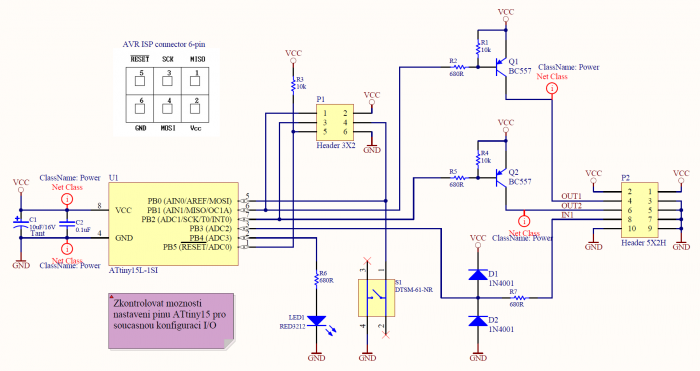
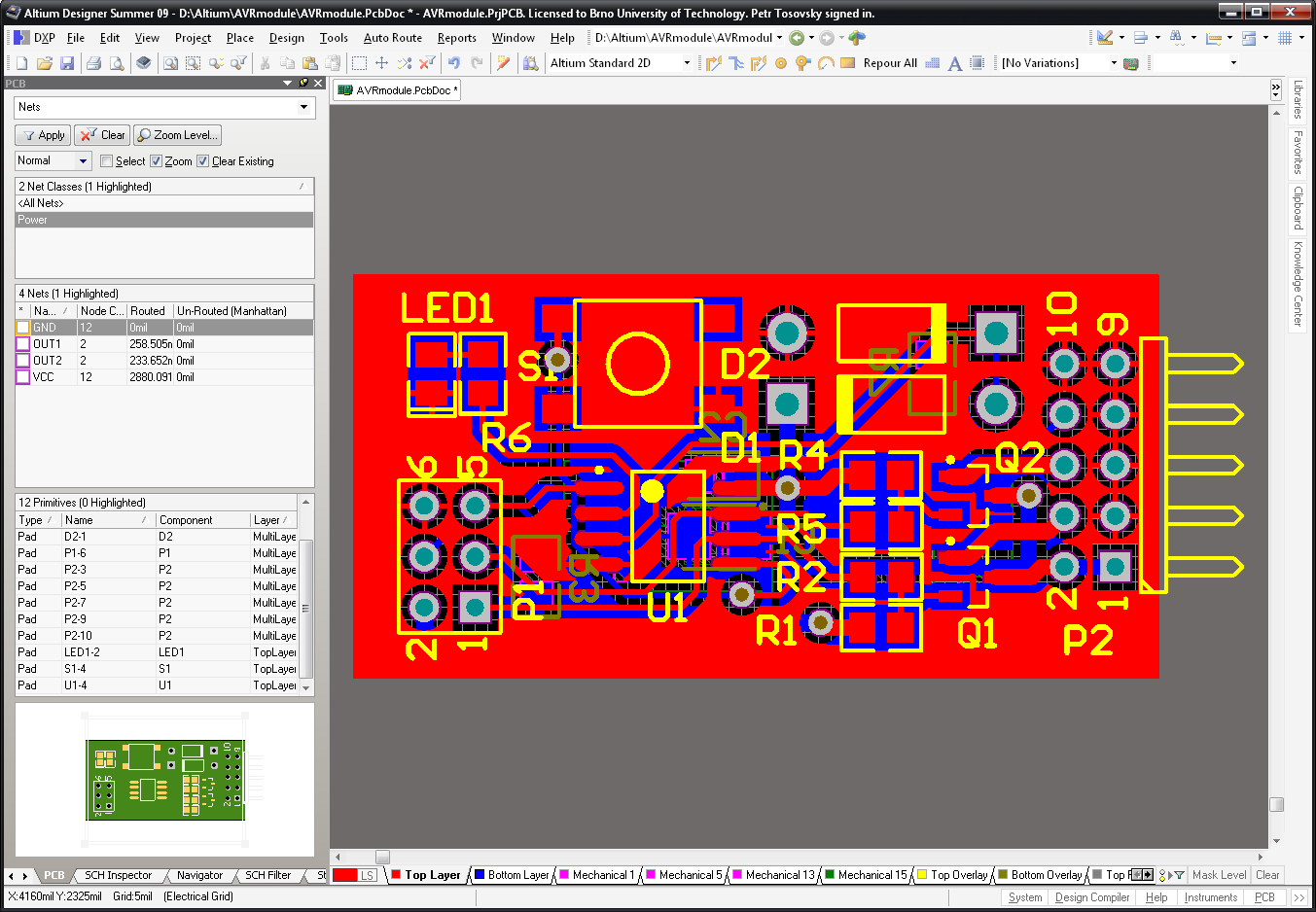




Komentáře
Poděkování
Děkuji všem, kteří se podílí na tomto seriálu.
René Široký, Tesla Blatná, a.s.
Velmi zaujimavy clanok.
Velmi zaujimavy clanok. Pevne verim, ze v nom planujes pokracovat. Dozvedel som sa zujimave veci.
Dakujem
Cislovani soucastek
V Altiu chvili experimentuju a zatim se mi nepodarilo prijit na to, jak ocislovat soucastky (IO1, IO2...) Pri pridani do schematu to SW sam nedela a pri kopirovani casti nakresleneho schematu necha v kopii stejna cisla jako byla puvodne = duplicitni nazvy.
Pri pouziti "Anotate schematic" SW spolehlive prohazi hradla, OZ a vsechny soucastky, ktere maji vice "gate" v jednom pouzdre - coz je treba v pripade, ze se jedna o prohozeni OZ a napajecich pinu celkem problem. Zadat ze "tyhle 4 hradla jsou jeden IO" udajne nejde. Jediny co jsem se dozvedel na podpore bylo, ze Altium ma jinou logiku nez ostatni navrhovy systemy, na ty ze "mam zapomenout". Jak ale udelat tuhle (v ostatnich systemech automaticky probihajici) jednoduchou vec mi nikdo neporadil. Kdyz mam na desce jeden IO, neni to problem (takovou ale navrhnu i na pauzaku :-), kdyz ale pouzivam rezistorovy, tranzistorvy atd. pole, a navic mam zapojeni pinu udelany tak aby se "to pak dobre routovalo" nezbejva mi nez projit cely schema rucne a u kazdy soucastky menit cislo rucne. Hrozi tak akorat vznik chyb... a je to dost "na palici" - nebo vi nekdo jak na to a poradi?
Cislovani soucastek
Takze postupne ...
Pri kopirovani casti schematu muzete pouzit funkci resetu duplicitnich oznaceni soucastek (klavesova kombinace T, I).
Funkce Annotate dela jen to co je uvedeno, tzn. podle predepsaneho smeru prochazeni schematu priradi neoznacenym soucastkam jejich cislo. V pripade soucastky, ktera obsahuje nekolik oddelenych komponent (Sub), je jiz v knihovne osetreno to aby meli spolecny designator a prirazuje se jim pak dodatecne pismenko sekce (Part ID - U1A, U1B atd.). To podleha taky prirazeni podle pravidel v Annotate. Predevsim je filozofie programu postavena tak, ze vytvorim schema, provedu Annotate a pak navrhuji plosny spoj. Pokud mi nekde nevyhovuje rozdeleni subkomponent v pouzdre IO, tak pouziji funkci Part Swapping, kterou je nutne povolit pro jednotlive komponenty.
Pokud dochazi k dodatecnym upravam schematu ze je nutne provest znovu Annotate, tak muzete pomoci zaskrtavacich policek pred puvodnim designatorem komponenty nebo subkomponenty (Part ID) zakazat upravy jiz prirazeneho oznaceni. Pravym tlacitkem to pak lze provest hromadne. Stejne tak mate moznost zakazat upravu v nasledujicim ECO, coz je v pripade precislovani subkomponent ekvivalentni (pro komponenty jako celky uz mohou nastat problemy).
Je to skutecne o tom si na tento zpusob prace zvyknout. Duvodem tohoto pristupu je podle me moznost pouzivani multichannel designu, ktery v nekterem z pristich dilu take predstavim. Asi by to slo i jinak, ale je to takto.
Rozsirene moznosti s sebou obvykle prinaseji mirne komplikace...
Cislovani soucastek
Diky za odpoved,
takze chyba je asi v knihovnach - pouzivam ty co v teto firme maji hotove, sam je netvorim. Dival jsem na moznosti editace soucastky v knihovne, ale neprisel jsem na to, jak to nastavit (aby soucastky, ktere maji nekolik oddelenych komponent (Part), mely pro tyto komponenty spolecny "designator").
Ze je program postaven tak, ze vytvorim schema a pak provedu "Anotate", jsem ze zacatku predpokladal - kdyz jsem ale videl ty vysledky, dospel jsem k nazoru, ze to musi byt jinak.
Vim, ze jde "Locknout" ktery "Part to je" (IC1A,B...) ale jak donutit SW (nastavit v knihovne) ze "tyhle 4 OZ jsou jedna fyzicka soucastka" nevim. Kdyz mam po "Anotate" vysledek, ze jsou napr. dva zapojene OZ1B, OZ1C, ale napajeni je OZ2A, bude to v realu problem...
Cislovani soucastek
Jednu soucastku s jednim pouzdrem neni dobre delat jako nekolik komponent. Vzdycky se vytvori jedna komponenta, ta ma jedno pouzdro a v te komponente si vytvorite kolik jen chcete casti (nazvano Part, nekde i Sub). Je to polozka v menu Tools->New Part (T, W). V knihovnach co mam ja k dispozici a jak to i pouzivam jsou konkretne pro OZ u kazdeho jednotliveho OZ v pouzdru znova nadefinovany napajeci piny (lze je mezi Party kopirovat pres schranku). Alespon clovek hned vidi na jakem napajeni ma OZ a co si muze dovolit. I kdyz to ve schematu zabira vice mista. Urcite si ale lze udelat oddeleny Part, kde bude jen napajeni jak se to resi napr. v knihovnach Eaglu.
Cislovani soucastek
diskuse (nebo spis konzultace) se presunula na http://pandora.idnes.cz/conference/altium - pokud nekoho dane (nebo i jine) tema zajima. Aktivne tam prispiva i autor tohoto clanku.
Cislovani soucastek
jeste kratce k funkci resetu duplicitnich soucastek (T,I) tak ta sice funguje, ale reset provede klidne na "originalu", coz ve vetsine pripadu asi neni problem, ale ze by to prispivalo k "vetsi prehlednosti" se rict neda...
Cislovani soucastek
To je uz jen na ochote si zvyknout. Principialne to nicemu nevadi a u vetsich PCB stejne nemam ani tuseni jaky designator ktera komponenta ma. Takze to ze se zmeni mi nijak nevadi. Pokud to je vylozene nutne aby zustal stejny neustale, tak lze v nastaveni moznost zamknout Designator proti zmenam (nutne provest pouze u originalu). Nepredpokladam, ze by se na tomto principu neco v nejblizsi dobe menilo. Pouzitelne to je a zasadni problemy to necini.