LABJACK – o tom slyším poprvé…
Jak už bylo uvedeno, základní informace o tom, co je LABJAKCK, je možné získat z článku zde na HW, konkrétně jde o „USB měřící karta LabJack U3“
Zopakuji některé základní informace. LABJACK je multifunkční zařízení umožňující sběr analogových a digitálních dat a jejich přenos do PC prostřednictvím rozhraní USB, v některých verzích také přes ETHERNET. Labjack U3 nabízí:
- 16 variabilních vstupů/výstupů (Digital Input, Digital Output nebo Analog Input)
- Až 2 časovače (Pulse Counting/Tininy, PWM Output, Quadrature Output)
- Až 2 čítače (32bitové)
- 4 dodatečné digitální I/O
- 12bitové analogové vstupy (0-2,4V SE nebo +/- 2,4V Diff.)
- Jeden vyhrazený analogový výstup (8-bit, 0-5V)
- U některých konfigurací i druhý analogový výstup
- Vestavěné šroubové svorky
- USB 2.1/1.1 FSI (Full Speed Interface)
- Napájení přes USB kabel
- Ovladače pro Windows, Linux a Pocket PC (výhledově i Mac)
- Příklady pro C/C++, VB, LabVIEW, Java a další (na stránkách výrobce)
- Zdarma plná verze programu DAQFactory Express (Win 2000/XP)
- FW upgrady zdarma
- Garance vrácení peněz při nespokojenosti
- Rozměry 3“ x 4,5“ x 1,2“ (75mm x 115mm x 30mm)
- Průmyslový rozsah teplot (-40 až +85°C)
S dodaným softwarem DAQFactory ve verzi Express, je možné ihned začít měření a logování naměřených hodnot, stejně jako jejich přepočet na jiné veličiny a například také zobrazení v grafu. V průběhu tohoto miniseriálu si samozřejmě ukážeme jak na to. Nezastavíme se ale pouze u využití dodaného programového vybavení, ale vytvoříme si také vlastní aplikace pod platformou .NET a to díky využití předpřipravených tříd, které lze stáhnou na stránkách výrobce.
Instalace
Zakoupíte-li LABJACK U3, obdržíte papírovou krabici, jejímž obsahem bude samotné zařízení U3, instalační CD a reklamní šroubovák (vhodný přesně pro použité svorkovnice). Balení obsahuje také jednoduchý návod k instalaci (krok za krokem) včetně řešení možných problémů. Na mém PC instalace spočívající v zasunutí CD do mechaniky a „odklikání“ klasického instalačního průvodce proběhla bez problémů. Jedinou chybou v návodu k instalaci je cesta k ovladačům pro systém Windows XP. Je však snadno k nalezení.
Instalací měřícího SW, ovladačů a připojením LABJACKU k PC prostřednictvím USB kabelu tak celý proces instalace končí. My se tedy můžeme věnovat samotnému měření.
Měření analogových veličin
LABJACK U3 obsahuje celkem 16 analogových vstupů dostupných na tzv. „flexible I/O lines”, což jsou právě ony svorkovnice po stranách, které budeme v našem miniseriálu nejvíce využívat a na konektoru CAN9 umístěném na spodní straně LABJACKu. Měřit lze jakýkoliv vstup oproti zemi nebo jakýkoliv vstup oproti jinému. Rozlišení při měření analogových veličin je standardně 12 bitů při rozsahu vstupního napětí 0-2,44V. Je zde speciální mód s rozsahem 0-3,6V.
Měříme-li rozdíl mezi dvěma vstupními kanály, je rozsah rozdílů mezi kanály 0-2,4. Je ovšem nutné zabezpečit to, aby žádný z kanálů nebyl připojen na potenciál menší než -0,3V. U typu U3-HV oproti U3-LV jsou první čtyři vstupy (FIO0 – FIO3) pouze analogové a umožňují bipolární rozsah -10 až + 10V, ve speciálním režimu -10 až +20V.
Přestože je používán 12 bitový převodník, je číslo z převodníku vráceno jako 16 bitové se zarovnáním do leva. Hodnoty napětí ze získaných hodnot převodníků lze pak vypočítat jako:
Napětí = (bity / 65525) * VREF
Kdy VREF je zvolené referenční napětí, v nejjednodušším případě tedy 2,44V (ukážeme si později na příkladě)
Pro rozdílové kanály pak bude výpočet:
Napětí = (bity / 65535) * VREF – VREF/2
Pro nás ovšem není důležité pouze to, jak velkou hodnotu má daná měřená veličina, ale také jak rychle ji můžeme získávat. Zde záleží na mnoha faktorech. Pakliže chceme z převodníku získávat data pouze z jednoho kanálu, udává výrobce, že minimální doba pro čtení je 0,6ms, což nám 1666 vzorků za vteřinu. Ovšem toto platí, pouze pokud zasíláme dotaz na jednotlivá čtení. U3 disponuje také tzv. Stream módem, který ukládá vzorky do vnitřního bufferu a při jeho zaplnění odesílá obsah do PC. V tomto režimu můžeme dosáhnout až 50 000 vzorků za sekundu. (společně pro všechny kanály).
DAQFactory Express
DAQFactory Express je speciálně vytvořený SW pro práci s JABJACKem. Verze Express i se zařízením je dodávána zdarma a pro nenáročné použití zcela postačí. Srovnání s verzemi LITE a PRO a DEVELOPER lze shlédnout na webu společnosti AZOTECH, která software vyvinula.
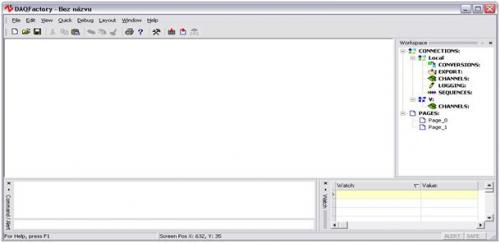
My si v DAQFactory vytvoříme jednoduché měření vstupního napětí a jeho zobrazení v grafu. Jako vstup si určíme například FIO0. Jako měřený objekt nám bude sloužit napěťový dělič napájený ze samotného LABJACKu (VS, GND). Před připojením středu děliče na vstup FIO0 přeměřte, zda výstupní napětí je v rozsahu 0-2,44V.
Nastavení Labjacku
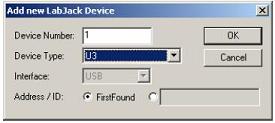 Před prací s Labjackem je potřeba ho nejdříve nakonfigurovat a to v menu Quick --> Device configuration: Jako nové zařízení vyberte Labjack (ne Jabjack U12), potvrďte výběr. Nyní je třeba Labjack přidat (dle obrázku) Nově přidané zařízení bychom mohli nakonfigurovat jednolivé porty, ale o to se postará software sám. Nyní můžeme tedy měřit.
Před prací s Labjackem je potřeba ho nejdříve nakonfigurovat a to v menu Quick --> Device configuration: Jako nové zařízení vyberte Labjack (ne Jabjack U12), potvrďte výběr. Nyní je třeba Labjack přidat (dle obrázku) Nově přidané zařízení bychom mohli nakonfigurovat jednolivé porty, ale o to se postará software sám. Nyní můžeme tedy měřit.
Nejprve si musíme obsadit měřící kanál. To provedeme tak, že vybereme položku CHANNELS ze seznamu WORKSPACE. Tím se dostaneme do Channel Table View. Tato tabulka obsahuje seznam obsazených a nastavených kanálů, a to pro vstupy i výstupy. Vzhledem k tomu, že jsme si žádný kanál zatím neobsadili, je tabulka prázdná.
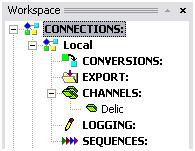
- Klikněte na tlačítko ADD, tím je přidán nový záznam
- Vyplňte jméno kanálu, kanál si pojmenujeme například (Delic)
- Ze seznamu Device Type vyberte položku LabJack.
- I/O type nechte nastaven na A to D.
- Číslo kanálu (CHn #) nastavte na 0 (kanál 0).
- Timming nastavte na 1.00 (doba mezi vzorky 1.00 s).
- Nastavení kanálu uložte kliknutím na tlačítko Apply
V tuto chvíli je možné zobrazit nastavený kanál spolu s jeho vlastnostmi ve vlastním okně. Jedna ze záložek obsahuje také tabulku s naměřenými hodnotami a také jednoduchý graf poskytující rychlý přehled o vývoji měřené veličiny.
![Jednoduchý přehledový graf kanálu></p>
<p>K zobrazení naměřených (a například i přepočtených hodnot) si ale vytvoříme jiný graf, u kterého budeme moci změnit některé jeho vlastnosti:
<ol>
<li>Ze seznamu Pages vyberte stránku 0 (Page_0).</li>
<li>Pravým tlačítkem klikněte na zobrazenou plochu a z kontextového menu vyberte: <b>Graphs -> 2D Graph.</b></li>
<li>Současným stiskem CTRL a táhnutím myší za stisku levého tlačítka je možné graf přemisťovat a měnit jeho velikost.</li>
<li>Pravým tlačítkem klikněte na graf a otevřete jeho vlastnosti: <b>Properties…</b></li>
<li>Do kolonky Y Expression vpište proměnnou <b>Delic</b>. Právě takto jsme si pojmenovali kanál kterým měříme napětí na středu děliče a tyto hodnoty chceme do grafu vykreslovat. Je-li proměnná správně napsána, podbarví se políčko světle zelenou bavou.</li>
<li>V záložce AXES nastavte měřítko na 0-2,5V (2.5)</li>
<li>Potvrďte vlastnosti kliknutím na OK a nyní by již graf měl zobrazovat naměřené hodnoty ze středu děliče.</li>
</ol>
</p>
<p>Na stránce je možné zobrazovat i jiné prvky. My vložíme textový popisek, který bude zobrazovat naměřené napětí a dle jeho hodnoty (v zadaných intervalech) bude měnit barvu svého textu. Tím dáme uživateli jasně najevo, zda jsou naměřená data správná či nikoliv.
<ol>
<li>Pravým tlačítkem klikněte na zobrazenou plochu a z kontextového menu vyberte: <b>Displays -> Variable Value</b>.</li>
<li>Ve vlastnostech nastavte položku Caption (popisek) na „Dělič“, a Expression na <b>Delic[0]</b>.</li>
<li>V záložce Colors přidejte do seznamu Fore Colors následující dvojice:</li>
<li><ol>
<li>0.3; zelená</li>
<li>0.5; oranžová</li>
<li>1.0;červená</li>
</ol></li>
<li>Potvrďte OK</li>
</ol>
</p>
<p>Jestliže jste místo pevného děliče použili potenciometr, pak se můžete „kochat“ semaforem, který si řídíte napětím.</p>
<p align=](http://hw.cz/files/redaktor1100/DAQFchgraph.jpg)
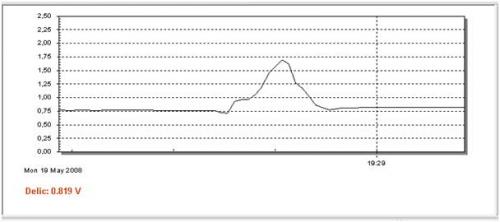
Dnešní díl bychom tímto ukončili. Příště se podáváme na čtení a řízení digitálních vstupů a výstupu. Opet v programu DAQFactory.
- LABJACK U3 – KROK ZA KROKEM II
- LABJACK U3 – KROK ZA KROKEM III
- LABJACK U3 – KROK ZA KROKEM IV
- LABJACK U3 – KROK ZA KROKEM V
- Domovská stránka výrobce - http://www.labjack.com/
- Objednat USB / Ethernet měřící kartu LabJack U3 v HW Shopu => 3.187Kč bez DPH
- Produkty LabJack na HW serveru - Měřící ústředna LabJack
- Produkty LabJack v HW Shopu
- Další měřící přístroje v HW Shopu - Měřící zařízení k PC
- Domovská stránka National Instruments - http://www.ni.com/
- Domovská stránka LabView - http://www.ni.com/labview/
- DAQFactory Express - www.azeotech.com
- Download katalogového listu U3 - LabJack_U3_Users_Guide.pdf
- Download Starting Guide U3 - LabJack_U3_Quickstart_Guide.pdf
- Download DAQFactory - U3 Tutorial - DAQFactory - U3 Tutorial.pdf
- Download LabJackUDSetupV250 - LabJackUDSetupV250.exe
- Další soubory ke stažení - http://www.labjack.com/labjack_u3_downloads.html




