Spojení mezi systémy Instreamer 100 a Exstreamer 100
Po připojení zařízení do sítě se přidělí pomocí DHCP serveru IP adresa. Jak ale tuto adresu zjistit, když zařízení nedisponuje displejem? Jsou dvě možnosti: Jedna, poněkud zvláštní se kterou jsem se nikdy nesetkal, a to pomocí tzv. funkce SonicIP. Instreamer, Exstreamer a Annuncicom mají vstup pro sluchátka. Po resetu se ozve ve sluchátkách hlas, který nám IP adresu řekne v angličtině. Je to podobné jako hlasové automaty informačních linek. Tato funkce jde vypnout. Poněkud jednodušší způsob je použití programu Discovery tool, který Barix poskytuje zdarma. Ten slouží ke zjištění všech zařízení připojených na síť (viz první díl). Po zadání IP adresy do webového prohlížeče vyvoláme webový server jednotlivých zařízení, kde můžeme jednotlivá zařízení nastavit. Pokud chceme změnit IP adresu, lze to provést v záložce Network jednotlivých zařízení (viz obr. 1 a 2).
Obr. 1: Síťové nastavení Exstreameru 100
Obr. 2: Síťové nastavení Instreameru 100
Chceme-li vytvořit propojení mezi systémy Instreamer 100 a Exstreamer 100, musíme jednotlivá zařízení nastavit následujícím způsobem:
Instreamer 100
V záložce Setting / Streaming - Stream to - vybereme Internet Radio a sem napíšeme IP adresu Exstreameru i s portem a do Radio Path napíšeme /xstream (viz obr. 3). Lze také nastavit kvalitu kódování – viz obr. 4. Máme zde na výběr z několika možností, např. PCM 12 kHz Mono - 48 kHz Stereo, G.711 uLaw nebo aLaw, MPEG2 – 16-24 kHz, MP3 – 32-48 kHz.
Obr. 3: Nastaveni streamu Instreameru 100
Obr. 4: Nastavení kvality kódování Instreameru 100
Exstreamer 100
V záložce Configuration / Advanced Setting / Streaming 1. URL napíšeme adresu Instreameru – viz obr 5.
Obr. 5: Nastaveni Exstreameru 100
Nyní máme nastaveno vše potřebné a zvuk, který přichází na vstup Instreameru 100, je převeden v nastavené kvalitě do streamu a poslán přes Ethernetovou síť do Exstreameru 100.

Vlastní internetové rádio
Abychom si mohli vytvořit vlastní internetové rádio, musíme mít server, který tento stream vyšle k posluchačům. Existuje mnoho placených i neplacených serverů. Já jsem použil bezplatný server http://www.listen2myradio.com. Po úspěšné registraci nám na e-mail přijdou detailní informace o našem rádiu. Tyto informace si můžeme přečíst i na stránkách http://www.listen2myradio.com po přihlášení pod Stream Details.
Obr. 6: Úvodní stránka po přihlášení do www.listen2myradio.com
Obr. 7: Detailní informace o internetovém rádiu
Volbou Turn On / Off rádio zapneme. Tím máme server nastavený. Chceme-li jen vysílat, nastavíme pouze Instreamer 100. Adresu, kterou nám přidělil server (v našem případě 83.142.230.165:19077), zadáme do Instreameru 100 a to ve webovém rozhraní pro Instreamer 100, záložka Settings, Streaming, Stream to a vybereme Shoutcast – viz obr. 8.
Obr. 8: Nastavení Instreameru 100 (adresy serveru rádia)
Nesmíme zapomenout na heslo pro vysílaní. To se zadává do položky Security – Ice/Shoutcast.
Obr. 9: Nastavení hesla pro Instreamer 100
Nyní máme vše nastaveno a jakýkoli audio signál, přivedený na vstup Instreameru 100, je v reálném čase převeden do streamu a vyslán na server. V záložce audio můžeme nastavit kvalitu kódování (obr. 4). Nastavíme ji dle rychlosti našeho internetového uploadu. Existuje i jiný způsob vytvoření vlastního rádia a to použitím tzv. plug-in pro Winamp. To má ale omezení: Audio musíme vysílat pouze z PC. Instreamer 100 jakýkoli signál, přivedený na jeho vstupní audio svorky (přehrávač CD/mp3, gramofon apod.), převede do streamu a vyšle na server.
Pro poslech streamu ze serveru můžeme použít webové stránky, kde se naše internetové rádio nachazí – v našem případě http://lmhw.listen2myradio.com. Jejich podobu vidíme na obr. 10. Jelikož je internetové rádio zdarma, nemáme moc možností takový vzhled měnit – jen nějaké kosmetické úpravy (vložení obrázku, nějaké texty, barva pozadí).
Obr. 10: Podoba vytvořeného internetového rádia
Druhou možností je použití Exstreameru 100. Ten nastavíme následovně: Do záložky Configuration, Basic Setings položka Streaming 1. URL vložíme IP adresu, kterou nám přiřadil server listen2myradio (viz obr. 11).
Obr. 11: Nastavení adresy serveru (Exstreamer 100)
Nyní pomocí Exstreameru 100 můžeme poslouchat nejen naše vytvořené internetové rádio, ale jakékoliv jiné rádio, u kterého známe stream.
Ovládání přes ICgraph
 Abychom mohli ovládat zařízení pomocí UDP, musíme nastavit port na kterém nám UDP pakety budou „chodit“. V Exstreameru 100 záložka Configuration / Advanced Setting / Serial & Control / UDP Command Port. V našem případě jsme zadali port 12301. V Instreameru 100 se nastavení nachází v Configuration / Setting / Control / UDP Command Port.
Abychom mohli ovládat zařízení pomocí UDP, musíme nastavit port na kterém nám UDP pakety budou „chodit“. V Exstreameru 100 záložka Configuration / Advanced Setting / Serial & Control / UDP Command Port. V našem případě jsme zadali port 12301. V Instreameru 100 se nastavení nachází v Configuration / Setting / Control / UDP Command Port.
Aplikace ICgraph se neinstaluje, pouze se stáhne z www.barix.com a rozbalí na příslušné místo na disku. Důležité jsou pro nás dva soubory: ICgraph.jar, což je aplikace, a soubor ICgraph.cfg, do kterého se ukládá tzv. „zdrojový kód“ aplikace. Po spuštění ICgraph.jar se objeví základní okno, na kterém po stisknutí pravého tlačítka (obr. 13) vybereme záložku Main IC config. Zobrazí se nám dialogové okno IC config dialog (obr. 12), kde máme možnost zadat obrázek na pozadí (Map file), vyzvánění (wav nebo mp3) při příchodu zprávy od zařízení, velikost okna atd.
Obr. 12: Hlavni konfigurační menu ICgraph
Obr. 13: Základní okno ICgraph
Chceme – li vytvořit tlačítko, máme na výběr z několika možností, které se nám zobrazí po stisknutí pravého tlačítka myši. Pro tlačítka, které nám po stisknutí odešlou příkaz, máme tři možnosti:
- New Active – odešle UDP příkaz do námi vybraného cíle (nejdříve si ale musíme takový cíl vytvořit pomocí Point Button)
- New Direct - odešle UDP příkaz na námi zvolenou IP adresu cíle
- New Local – neposílá UDP příkaz, ale umožňuje otevírat nebo spouštět aplikace na lokálním PC
Vytvoříme si jednoduché ovládání hlasitosti Exstreameru 100. Logicky jsem si myslel, že použiji tlačítko Speaker volume z hlavní nabídky, ale posléze jsem zjistil, že je to ovládání hlasitosti Windows. Využijeme tedy Message Buttons a možnost New direct. Objeví se nám dialogové okno MB config dialog (obr. 14), kde vyplníme název tlačítka a příslušný příkaz, který jsme zjistili z technické dokumentace zřízení, do kterého chceme příkaz poslat (pro zesílení c=19, viz obr. 15), pozici tlačítka a velikost. Následně stiskneme Edit a otevře se nám okno Socket dialog, kde vyplníme IP adresu Exstreameru 100 a port, po kterém budou „chodit“ UDP pakety. Stiskneme Add Socket a Save.
V hlavním okně se nic nestalo a to mě prvně překvapilo. Aby se přidání tlačítka projevilo, musíme aplikaci restartovat. Stiskneme pravé tlačítko myši a v menu vybereme Restart. Pak se objeví vytvořené tlačítko. Po stisknutí se zvukový výstup Exstreameru 100 zesílí o jeden krok. Pro vytvoření tlačítka zeslabení postupujeme stejně, jen změníme příkaz na zeslabení, čili c=20.
Obr. 14: Vytvoření tlačítka pro zesílení
V dokumentaci pro Exstreamer 100 (The Exstreamer Technical Documentation) najdeme příkazy pro zeslabení a zesíleni – viz. obr. 15.
Obr. 15: Příkazy v dokumentaci Exstreameru 100
Obr. 16: Tlačítka pro zesílení a zeslabení (Exstreamer 100)
Výsledek našeho nastavení je na obrázku 16. Když se podíváme do souboru ICgraph.cfg, uvidíme zde tzv. „zdrojový kód”:
MB:Exstreamer - Volume+:24:89:207:33:c=19:192.168.0.52:12301:0: #
MB:Exstreamer - Volume-:24:54:206:33:c=20:192.168.0.52:12301:0: #
Pro změnu vlastnosti tlačítka máme dvě možnosti: Změnu provedeme přímo v souboru ICgraph.cfg nebo v hlavním okně aplikace, pravé tlačítko myši, volba Message button a tam již vidíme naše vytvořená tlačítka – viz obr. 17. Pokud chceme tlačítko smazat, vybereme příslušné tlačítko a zvolíme Delete. Druhá možnost smazání tlačítka: V souboru ICgraph.cfg smažeme příslušný řádek nebo ho zakomentujeme pomocí znaku #, který vložíme na začátek příslušného řádku.
Obr. 17: Editace vytvořených tlačítek
Podobně si vytvoříme tlačítka pro ovládání relé na Annuncicom 100. Příkazy pro ovládání relé nalezneme v technické dokumentaci. Jsou to sepnutí relé – c=78 a rozepnutí relé – c=79).
Obr. 18: Zobrazení Web Annuncicom 100 - relé sepnuto / rozepnuto
Výsledná aplikce je znázorněna na obrázku 18. Dvěma tlačítky ovládáme hlasitost Exstreameru 100 a dvěma tlačítky ovládáme relé Annuncicom 100. Tím jsme si vytvořili program na domácí automatizaci. ICgraph umí zobrazovat i stavy jednotlivých zařízení. Vše závisí jen na tom, jaké příkazy použijeme. Pro zařízení existuje podrobná dokumentace, taktéž pro program ICgraph existuje podrobná dokumentace s názornými příkazy.
Obr. 19: Výsledná aplikace pro automatizaci
ICgraph je aplikace jednoduchá a dostačujcí k vytvoření vlastního programu pro ovládání. Největší slabostí je, že po každé úpravě se musí aplikace restartovat. Restart by se mohl provést automaticky. Co se týče grafických možností, očekával bych přece jen propracovanější možnosti než pouze vložení obrázku na pozadí.
Produkty Barix umožňují spoustu aplikací, ke kterým je speciální firmware. Proto jsem se věnoval pouze elementárnímu nastavení zařízení.
Pokračování příště.
Download a odkazy:
-
Domovská stránka společnosti Barix: http://www.barix.com/



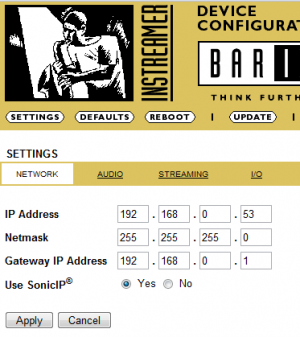
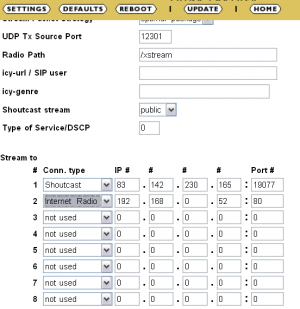
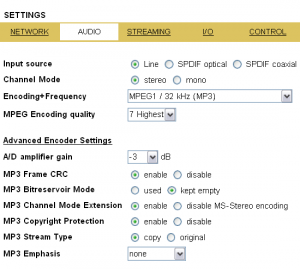
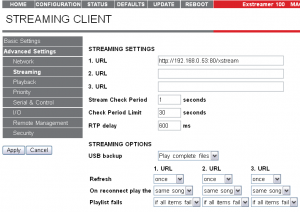
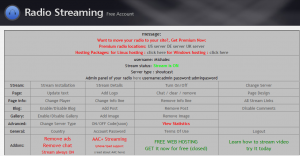
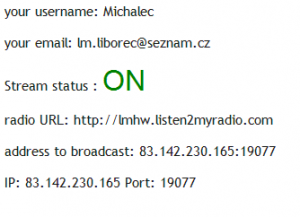
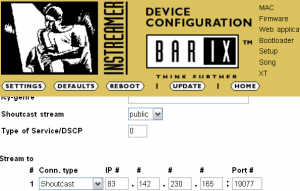
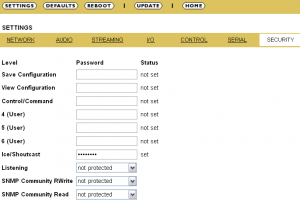
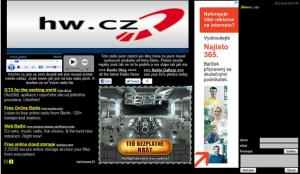
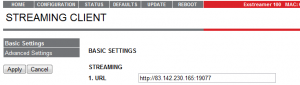
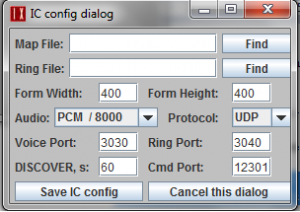
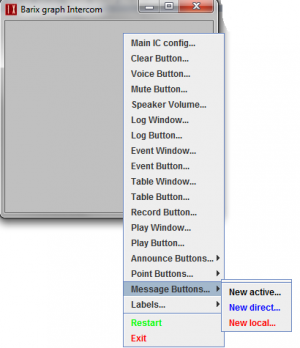
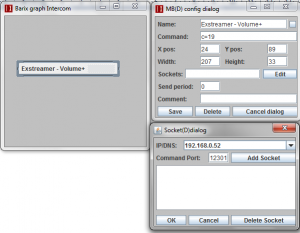

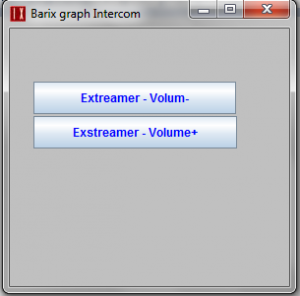
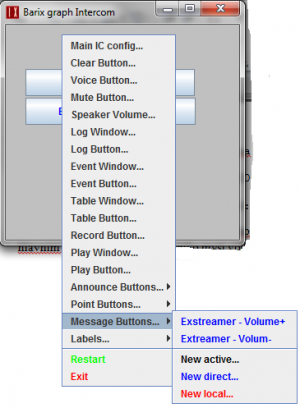
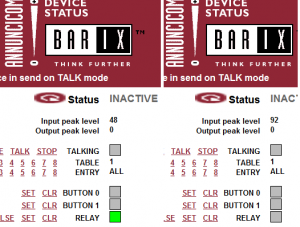
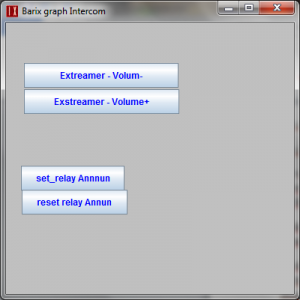





Komentáře
Pěkný systém, jen ten výkon
Pěkný systém, jen ten výkon mi přijde na většinu aplikací malý, očividně tam bude zesik v AB třídě, škoda. Česká konkurence (2N) má něco podobného v D třídě a to už se dá reálně použít k plošnému ozvučování i bez tahání napájecích drátů, stačí tomu napájení přes Ethernet (PoE) a výkon to má dostatečný. Ale ten Barix určitě zkusím až budu dělat ozvučení napojené na zabezpečovačku nebo nějaký jiný systém automatizace budov, může to třeba vzbudit topiče ve sklepě, když klesne teplota v místnosti :)