 KiCAD má poměrně širokou komunitu uživatelů, kteří zpřístupňují knihovny na Internetu. K dispozici jsou zdrojové kódy, program pracuje pod operačními systémy Linux, Microsoft Windows, Apple a dalšími. Reálné tvary nových součástek lze poměrně jednoduše vytvořit pomocí programu Wings3D.
KiCAD má poměrně širokou komunitu uživatelů, kteří zpřístupňují knihovny na Internetu. K dispozici jsou zdrojové kódy, program pracuje pod operačními systémy Linux, Microsoft Windows, Apple a dalšími. Reálné tvary nových součástek lze poměrně jednoduše vytvořit pomocí programu Wings3D.
Tento text má sloužit jako úvod pro uživatele, aby se v daném programu naučili pracovat. Proto některé málo používané vlastnosti (pro uživatele složité, dojde k nim časem sám, pokud je bude potřebovat) a jednoduchá nastavení (které jsou evidentně jasné) nepopisuji. Nebudu se zde věnovat zdůvodněním a pravidlům návrhu, které jak předpokládám zná většina lidí a lze je najít v mnohé literatuře.
1 Návrh schématu
Pro návrh schématu slouží program Eeschema. Je v něm možno vytvářet jedno i více stránková schémata a hierarchická schémata. Umožňuje běžné umísťování součástek, propojení, smazání částí spojů, pojmenování sítě, globální označení, sběrnice, kopírování součástky nebo bloků, kopírování bloků mezi schématy, vkládání textů, grafiky a obrázků. Jako všechny systémy umožňuje očíslování (anotace), zrušení očíslování, nebo doplnění očíslování do schématu. Pro kontrolu schématu je k dispozici ERC (elektrická kontrola schématu), kde lze pomocí matice nastavit chyby nebo varování při spojení různých typů vývodů. Generuje seznam součástek podle nastavitelných parametrů. Na rozdíl od komerčního programu Eagle, zde si uživatel vybírá pouzdro součástky až po nakreslení schématu. Tedy v době kreslení schématu není nutno myslet, který rezistor, kondenzátor nebo tranzistor bude v tom daném pouzdře. Důležité je pohlídat si integrované obvody, které se mohou vyrábět v různých pouzdrech a lišit je jen nepatrně v označení (DIP40, TQFP44), a mohou mít různé uspořádání vývodů.
1.1 Tvorba schématu
V hlavním okně pomocí Soubor/Nový si vytvoříme prázdný projekt. Nyní můžeme kliknout na ikonu Eeschema (schematic editor).
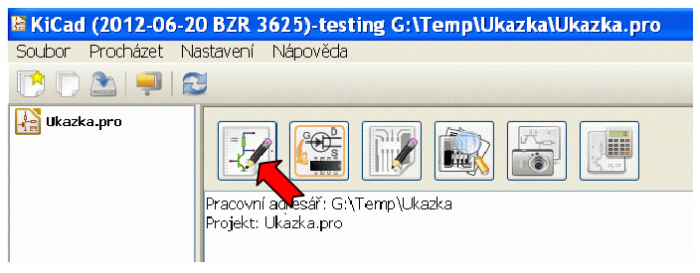
Spustí se editor schématu, vypíše se informace o tom, že soubor nebyl nalezen. To je při vytváření nového schématu normální, protože žádný soubor se schématem nebyl ještě vytvořen. Je možno mít jednostránkové, vícestránkové nebo hierarchické schéma.
1.2 Knihovny
Před (ale je možno i při) kreslením schématu je vhodné nastavit používané knihovny (Preferences/Knihovna). Nejdříve si zde nastavíme uživatelsky definovanou cestu ke knihovnám. Tím se zamezí přidáváním absolutních cesta (v MS Windows například začínající E:\). Pomocí tlačítek přidat/odebrat přidáváme a odebíráme knihovny. Absolutní umístění je nevýhodné pro spolupráci více uživatelů s jinými cestami, kteří by museli odebrat a přidat znovu knihovny z absolutního umístění.
Knihovny se nacházejí v adresáři share/library pracovního adresáře KiCAD. Standardní (většinou používané) knihovny jsou:
- 74xx – logické obvody řady 7400
- adc-dac – A/D a D/A převodníky
- analog_switches – elektronické spínače analogových signálů
- atmel – součástky firmy Atmel, především mikropočítače
- cmos4000 – logické obvody řady 4000
- conn – konektory
- device – jednoduché součástky R, L, C, D, tranzistory, pojistky, transformátory
- display – LED displeje
- interface – obvody pro rozhraní (RS232, USB)
- linear – lineární obvody, operační zesilovače
- memory – paměti
- microchip – obvody firmy Microchip, především mikropočítače
- microcontrollers – mikropočítače
- motorola – obvody firmy Motorola, především mikropočítače
- power – knihovna se symboly napájení a uzemnění
- regul – stabilizátory a spínané zdroje
- transistors – vybrané tranzistory s konkrétním označením
- valves – elektronky
- xilinx – obvody firmy Xilinx

Správně definovaná knihovna
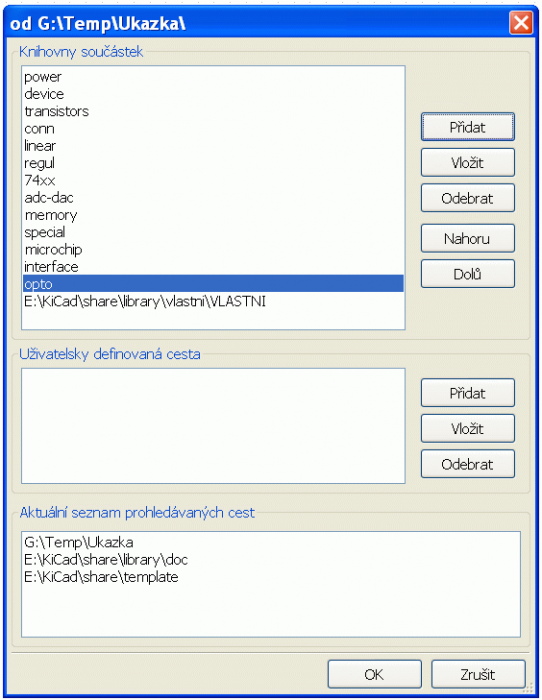
Špatně definovaná knihovna (absolutní cesta)
1.3 Vlastnosti stránky
Před samotným kreslením ještě doporučuji nastavit vlastnosti stránky. Soubor/Page settings. Velikost pravděpodobně A4. Do Title doporučuji napsat jméno projektu (například „Telefon 2012“). Pokud máme více stránek, je vhodné zaškrtnout Exportovat na další stránky. V závěru doporučuji udělat to samé a ze schématu, které je správné použít tento export na ostatní stránky ve schématu. Pozor však na problém s tím, že pokud vyplníte další pole, začne rohové razítko KiCADu narůstat a může překrýt schéma.
1.4 Vícestránková schémata
Jednostránkové schéma je vhodné pouze pro malé projekty. Použití většího papíru je zase nevýhodné z hlediska tisku a rovněž orientace ve schématu může být problém. Proto je vhodné použít vícestránkové (v návodu označené jako flat) nebo hierarchické schéma (v návodu označené jako complex). Hierarchické schéma je vhodné pro opakované použití bloku (například sčítačky v digitálním obvodu, nebo korekčního zesilovače v mixážním pultu).
Při vytváření vícestránkového schématu již od začátku musíme vědět, že chceme vícestránkové schéma použít. Dá se to sice udělat později, ale přináší to mnohem větší práci. V hlavním schématu vytvoříme pomocí ikonky ![]() (vytvořit hierarchický list) podřazený list schématu (sub-sheet). Při vytváření se objeví okno, pro upřesnění názvu souboru a jména listu. Název listu je poté možno změnit, název souboru sice také, ale můžete si rozbít hierarchii. Proto je dobré zde nastavit obojí.
(vytvořit hierarchický list) podřazený list schématu (sub-sheet). Při vytváření se objeví okno, pro upřesnění názvu souboru a jména listu. Název listu je poté možno změnit, název souboru sice také, ale můžete si rozbít hierarchii. Proto je dobré zde nastavit obojí.
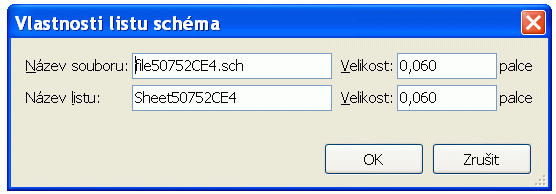
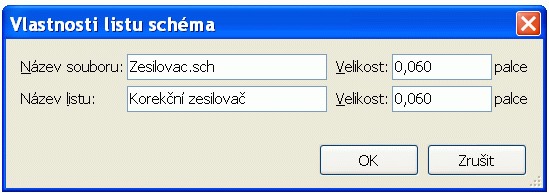
Pro přepínání mezi stránkami je možno použít dvouklik na takto vytvořený list, nebo procházení celou strukturou za pomocí ikonky  (Navigovat hierarchii schéma). Symboly napájení
(Navigovat hierarchii schéma). Symboly napájení  a globální označení
a globální označení  jsou propojena v rámci celého projektu. Jména sítě (místní popisky)
jsou propojena v rámci celého projektu. Jména sítě (místní popisky)  jsou použity pouze v rámci jedné stránky. Hierarchická označení
jsou použity pouze v rámci jedné stránky. Hierarchická označení  se používají pro hierarchická schémata, jsou platná v rámci jedné stránky a exportují se na hierarchický list. Více o hierarchických schématech a jejich vytváření se lze dočíst v dokumentaci KiCADu [1].
se používají pro hierarchická schémata, jsou platná v rámci jedné stránky a exportují se na hierarchický list. Více o hierarchických schématech a jejich vytváření se lze dočíst v dokumentaci KiCADu [1].
1.5 Kreslení schématu
Při jednostránkovém schématu umísťujeme součástky pomocí ikonky  (přidat součástku) z pravé části obrazovky a propojujeme je pomocí ikonky vodičů
(přidat součástku) z pravé části obrazovky a propojujeme je pomocí ikonky vodičů  (přidat spoj). Pokud klikneme na pracovní plochu při umísťování součástky, objeví se dialog o výběru součástky.
(přidat spoj). Pokud klikneme na pracovní plochu při umísťování součástky, objeví se dialog o výběru součástky.

Pokud známe název součástky, můžeme ho přímo napsat do políčka „Název“ a stisknout Enter. Je to nejrychlejší varianta pomocí klávesnice (klávesa A, napsat diode, umístit diodu). Druhá možnost je, pokud jsme již součástku používali, součástku vybrat z naposledy používaných součástek.


Další možností je hledání podle klíčového slova. Pokud zadáme pouze R a stiskneme OK, vybere se součástka s názvem R. Pokud použijeme hledání podle klíčového slova, vypíší se všechny součástky obsahující klíčová slova R. Například digitální potenciometr AD5290 obsahuje klíčová slova R a POT. Pro vypsání všech součástek s výběrem podle knihovny klikneme na tlačítko „Vypsat vše“. Pro začátečníky (nebo když chcete vyhledávat součástku o které moc nevíte) je vhodné tlačítko „Vybrat procházením“. To zobrazí prohlížeč knihoven, kde je možno si vybrat knihovnu, součástku, schématickou značku, případně zjistit o součástce informace.

Pomocí ikonky  lze zjistit dokumentaci k součástce. Některé součástky (např. 7400, LM324, nebo zde uvedený LBB110) mají více částí v jednom pouzdře. Části mohou být schodné (liší se jen v očíslování vývodů) nebo různé (liší se i schématickou značkou). Tuto část lze pak zvolit pro umístění do schématu. Po umístění do schématu je rovněž možno tuto část měnit. Pro umístění použijte tlačítko
lze zjistit dokumentaci k součástce. Některé součástky (např. 7400, LM324, nebo zde uvedený LBB110) mají více částí v jednom pouzdře. Části mohou být schodné (liší se jen v očíslování vývodů) nebo různé (liší se i schématickou značkou). Tuto část lze pak zvolit pro umístění do schématu. Po umístění do schématu je rovněž možno tuto část měnit. Pro umístění použijte tlačítko  .
.
Je vhodné umístit jednu nebo několik málo součástek a poté je propojit vodiči, než umístit všechny součástky a ty pak propojovat pomocí vodičů. Pro umístění napájecích symbolů je možno postupovat stejně jako v případě umístění součástky, nebo použít ikonku  (přidat port napájení). Zde se vybírá automaticky z knihovny power. Napájecí symboly jsou předem definovány a není možno změnou jejich názvu změnit jejich vlastnost. Například umístím +5V a chci změnit název na Napajeni, to nelze. Musím v editoru knihoven vytvořit symbol Napajeni. Ale mohu změnit na +3,3V, protože tento název je již v knihovně vytvořen.
(přidat port napájení). Zde se vybírá automaticky z knihovny power. Napájecí symboly jsou předem definovány a není možno změnou jejich názvu změnit jejich vlastnost. Například umístím +5V a chci změnit název na Napajeni, to nelze. Musím v editoru knihoven vytvořit symbol Napajeni. Ale mohu změnit na +3,3V, protože tento název je již v knihovně vytvořen.
Při propojování součástek může vyvstat potřeba kreslit vodiče 45°. Pro kreslení pod úhlem jiným než 90° slouží ikonka na levé liště – kreslit spoje a sběrnice v libovolném směru  . Vodiče se vždy kříží pod úhlem 90° (pravidlo), i když vodiče samotné mohou mít i úhel 45°.
. Vodiče se vždy kříží pod úhlem 90° (pravidlo), i když vodiče samotné mohou mít i úhel 45°.

Některé součástky mohou mít skryté vývody. Tyto vývody můžeme zobrazit pomocí ikonky  .
.

Takto zobrazené vývody lze přímo připojit a poté zase jejich viditelnost zrušit. Nebo je možno připojit napájecí symbol se shodným názvem k napájení a vývody nepřipojovat. Bohužel má KiCAD tu nevýhodu, že pokud by bylo potřeba u jednoho obvodu (např. U1) připojit napájecí napětí na +5V a u druhého (U2) na napětí 3,3V, dojde ke konfliktu při ERC a generování netlistu. Tato chyba platí pro verzi z roku 2011. Možností je upravit schématickou značku součástky, což není úplně to správné.
Eeschema dále umožňuje kreslit sběrnice. Spoje do sběrnice přidáváme pomocí ikonky  a vodiče pojmenujeme pomocí ikonky
a vodiče pojmenujeme pomocí ikonky  podle následujícího obrázku:
podle následujícího obrázku:

Sběrnici pojmenováváme jménem a v hranatých závorkách je uveden jejich první a poslední vývod A[0..3]. Sběrnice je rovněž možno propojovat. Dokonce je možno propojovat různě pojmenované sběrnice. V tomto případě se spojí vývody podle indexu pojmenování.

Pojmenované vodiče jsou vzájemně propojeny v rámci jedné stránky. Pokud je použito pojmenování pomocí globálního označení  , jsou vodiče propojeny v rámci celého projektu. Propojení mezi vodiči je vytvářeno automaticky při zakončení jednoho vodiče na druhém vodiči. Pokud by byla potřeba toto propojení vytvořit mezi křížícími se vodiči, použije se ikonka
, jsou vodiče propojeny v rámci celého projektu. Propojení mezi vodiči je vytvářeno automaticky při zakončení jednoho vodiče na druhém vodiči. Pokud by byla potřeba toto propojení vytvořit mezi křížícími se vodiči, použije se ikonka  .
.
Pro rotaci součástky slouží pravé tlačítko, menu orientovat součástku a volba otočit+ nebo otočit. Výhodnější je používání klávesové zkratky R. Pro zrcadlení podle osy X (horizontální) slouží pravé tlačítko myši, orientovat součástku, zrcadlit – X, nebo klávesa X. Pro zrcadlení podle osy Y (vertikálně) je to obdobné, klávesa Y.
Pro kopírování součástek v rámci jednoho listu slouží pravé tlačítko myši a volba „kopírovat součástku“, nebo ještě lépe klávesová zkratka C. Tato volba okamžitě zdvojí součástku a její kopii můžete umístit na jeden list. Nechová se to jako klasické CTRL+C a CTRL+V. Rovněž je takto možno kopírovat blok. Myší vyberete skupinu součástek a zvolíte „Kopírovat blok“. Pokud je nutno kopírovat blok mezi stránkami, zvolíme „Uložit blok“ (CTRL+C), nezavíráme Eeschema, vybereme nebo otevřeme jinou stránku a umístíme blok pomocí ikonky Vložit na hlavní liště.
Pro kreslení ostatní grafiky a import obrázku použijeme ikonky  (graphic polyline),
(graphic polyline),  (graphic text) a
(graphic text) a  (image), nebo z menu Umístit.
(image), nebo z menu Umístit.
Pokud byste narazili na schématickou značku, která má vývody v jemnější mřížce než máte v editoru nastavenou (taková značka je špatně vytvořená), můžete i zde změnit mřížku na jemnější. Jemnější mřížka je rovněž lepší nastavit při některém umísťování grafických komentářů, kreseb apod.
Při dvojím kliknutí na referenci součástky, nebo její hodnotu se objeví okno, kde je možno daný parametr modifikovat. Pokud se daný parametr překrývá s jiným parametrem nebo tělem součástky, objeví se výzva k upřesnění výběru. Modifikaci parametru je také možno provádět prvým tlačítkem myši, upřesněním výběru a volbou upravit. Další možností je klávesová zkratka E. Editovat parametry je možno i v samotné součástce. Zde si lze vybrat jak jednotku (např. hradlo v pouzdře 7400), měnit orientaci součástky (otočení a zrcadlení), zarovnávání a velikost popisků, hodnoty parametrů a popisků, určit která pole se mají zobrazit apod.
Použití vytvoření nového pole je výhodné například pro přesný typ, nebo objednací číslo u výrobce, nebo www stránky dodavatele. Je možno pomocí Preferences/Možnosti/Název pole šablony nastavit předem definovaná pole pro všechny součástky ve schématu. Standardně jsou pole Odkaz – to je reference součástky (U1, R1, C2, apod.), Hodnota – hodnota součástky (LM324, 100k, 2n2), Pouzdro – pouzdro součástky (SO8, SM_1206, CAP5x10), pouzdro nemusí být uvedeno. Katalogový list – aby byla nějaká snadná dokumentace. Pokud chcete vytvořit nové pole, přidáte ho a pokud ho chcete i vidět ve schématu, nastavíte, že je viditelný.

Přes pravé tlačítko myši je možno upravit součástku pomocí editoru knihoven. To v tom případě, pokud daná součástka je špatně vytvořena, nebo pokud potřebujeme udělat kopii součástky s malými změnami.
KiCAD ukládá schéma s uživatelem vytvořenými součástkami. Pokud počítač součástku s daným jménem neobsahuje v knihovně, použije se součástka ze schématu. V opačném případě se použije součástka v knihovně. Při modifikaci knihovny proto doporučuji přenést na druhý počítač i upravenou knihovnu.
Součástky mohou mít texty různě zarovnané. Zarovnávání je důležité pro úpravu hodnot. Ukázky zarovnávání:

Při zarovnávání vlevo nedojde k rozhození textu, oba popisky začínají ve stejné vzdálenosti od schématické značky. Svislé zarovnávání zde nehraje roli, je nastaveno na střed.

Při zarovnávání na střed není možné nastavit zarovnávání popisků správně. Pokud změníte popisek, změní se i jeho levý a pravý okraj.

Pokud však součástku otočíme, bude zarovnávání chybné (pořád vlevo) a musíme ho nastavit na střed.
Tedy u součástky nerotované ve vertikální poloze a umístění textu vpravo od součástky doporučuji nastavit zarovnávání vlevo a u součástky rotované v horizontální poloze s texty nad a pod součástkou, doporučuji nastavit zarovnávání na střed. To vše, aby schéma správně vypadalo ![]() .
.
1.6 Očíslování součástek
Pokud již máme celé schéma hotové, a součástky nemáme očíslované (většinou vytvářím schéma přímo v návrhovém systému a součástky nečísluji), je vhodné je automaticky očíslovat. K tomu slouží Nástroje/Očíslování nebo ikonka  (očíslovat součástky ve schématu). Zde si můžeme zvolit jestli chceme očíslovat celé schéma (projekt), nebo jen aktivní stránku. Dále můžeme ponechat již existující očíslování, nebo začít od znova. Pokud upravujete schéma a máte již navržené DPS, a toto budete jen doplňovat o několik součástek, je vhodné očíslování zachovat, protože by se porušilo propojení mezi DPS a schématem (najednou by třeba R1 bylo R5 a celou DPS by bylo třeba překreslit znovu). Pokud vytváříte nové schéma, závisí na vás, ale je vhodné začít od znova. Další možností je vyčistit očíslování - všechny reference nastavit na ? (U12 → U?). Můžeme zde zvolit směry očíslování nebo volit násobek (R101, R1005). Například násobky jsou vhodné pro stránky, kde chceme jasně vidět, že dané schéma patří k danému bloku.
(očíslovat součástky ve schématu). Zde si můžeme zvolit jestli chceme očíslovat celé schéma (projekt), nebo jen aktivní stránku. Dále můžeme ponechat již existující očíslování, nebo začít od znova. Pokud upravujete schéma a máte již navržené DPS, a toto budete jen doplňovat o několik součástek, je vhodné očíslování zachovat, protože by se porušilo propojení mezi DPS a schématem (najednou by třeba R1 bylo R5 a celou DPS by bylo třeba překreslit znovu). Pokud vytváříte nové schéma, závisí na vás, ale je vhodné začít od znova. Další možností je vyčistit očíslování - všechny reference nastavit na ? (U12 → U?). Můžeme zde zvolit směry očíslování nebo volit násobek (R101, R1005). Například násobky jsou vhodné pro stránky, kde chceme jasně vidět, že dané schéma patří k danému bloku.

1.7 ERC – kontrola elektrických chyb
Abychom se vyhnuli zbytečným elektrickým chybám, jako zapojení výstupu do výstupu, nebo nezapojení vstupu (např. u CMOS hradel), zapomenuté napájení apod. je zde ERC – Electrical Ruler Check = kontrola elektrických pravidel. Kontrola se provádí pomocí menu Nástroje/ERC nebo taky ikonkou  . Test ERC vytváří seznam chyb a varování. Po dvojím kliknutí na danou chybu se přímo dostaneme k chybě ve schématu.
. Test ERC vytváří seznam chyb a varování. Po dvojím kliknutí na danou chybu se přímo dostaneme k chybě ve schématu.

Rovněž ve schématu lze kliknutím na chybovou šipku získat informace o chybě. Zde se jedná konkrétně o chybně navrženou schématickou značku, která má nespecifický vývod, proto došlo k hlášení chyb. Informace o chybě nebo varování lze nastavit v ERC kontrolní matici.
Zde je možno vidět, že vstup je možno zapojit na vstup bez hlášení chyby, zatímco výstup propojený s výstupem zahlásí chybu. Pokud nezapojíme vstup bude se také jednat o chybu, ale pokud nezapojíme výstup, chyba nebude. Pokud spojíme cokoli s nespecifikovaným vývodem, bude ohlášeno varování.

Podle toho, jak si ERC matici nastavíte bude probíhat kontrola. Schválně kdo zde najde špatné nastavení ? ERC nemá vliv pro následné generování netlistu.
1.8 Export schématu do grafického zpracování
KiCAD umožňuje exportovat schéma do nějolika formátů vhodných pro grafické zpracování. Soubor/vykreslit umožňuje export do formátů PostScript, PDF, HPLG, SVG, DXF, Clipboard. SVG je vhodné pro zpracování vektorovým grafickým editorem (zde doporučuji open source InkScape). Formát Clipboard zkopíruje vektorový obrázek do schránky. Tento vektorový obrázek je možno bez ztráty kvality vložit do textového editoru (např. Libre Office [2]) nebo grafického editoru (Inkscape [3]). Vektorový formát je na rozdíl od bitmapy škálovatelný (zvětšitelný) bez ztráty kvality. A nejhorší je, když někdo posílá schéma ve formátu JPEG v malém rozlišení. Proto je ideální pro dokumentaci vektorový formát – to říkám studentům pořád (omluvte to množství printscreenů v dokumentu ![]() )
)
Při vytváření souboru je možno napsat jméno souboru (pro jeden list) nebo pro celý projekt se soubory jmenují podle názvu stránky.

1.9 Generování netlistu
Pro přechod do návrhu DPS je nutno vygenerovat netlist – seznam součástek a spojů. KiCAD umožňuje export do jiných návrhových i simulačních programů, jako je OrCAD, CadStar, Spice a pomocí rozšíření pomocí zásuvných modulů i další. Samotný KiCAD však obsahuje návrh plošných spojů.
Pro vygenerování netlistu stačí kliknout na ikonku  , nebo Nástroje/Generovat netlist. V okně zvolíme Pcbnew, vybereme formát, klikneme na tlačítko Netlist a soubor uložíme. Advanced format souboru má jiný formát a funguje pro vyšší verze ukládá více dat s možností jejich pozdějšího doplnění bez nutnosti speciálních úprav souboru. Přidává jména vývodů, použitých knihoven, stránky ve schématu atd.
, nebo Nástroje/Generovat netlist. V okně zvolíme Pcbnew, vybereme formát, klikneme na tlačítko Netlist a soubor uložíme. Advanced format souboru má jiný formát a funguje pro vyšší verze ukládá více dat s možností jejich pozdějšího doplnění bez nutnosti speciálních úprav souboru. Přidává jména vývodů, použitých knihoven, stránky ve schématu atd.

Příště se budeme věnovat Editoru schématických značek.





